今回はロリポップサーバー(レンタルサーバー)でのサイトを作るために、ワードプレスのインストール(ダウンロード)方法を説明します。
ワードプレス自体はロリポップ上でインストールの作業ができるので、とても簡単にインストールしてワードプレスを使うことができます。
ロリポップでワードプレスインストールする時には、ムームードメインでドメインを取得して、ロリポップで設定する必要があります。
その後ワードプレスをインストールができるようになります。
ロリポップのサイトはこちらです↓↓
ロリポップでのワードプレスインストール手順
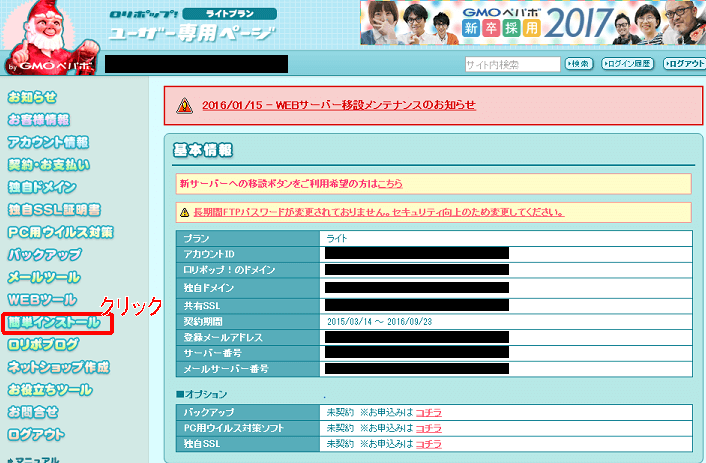
上の画像は、ロリポップのトップページです。 ログイン後左側のウインドウにある「簡単にインストール」をクリックします。
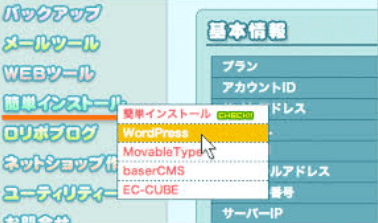
インストールの項目に「WordPress」がありますので、そちらをクリックします。
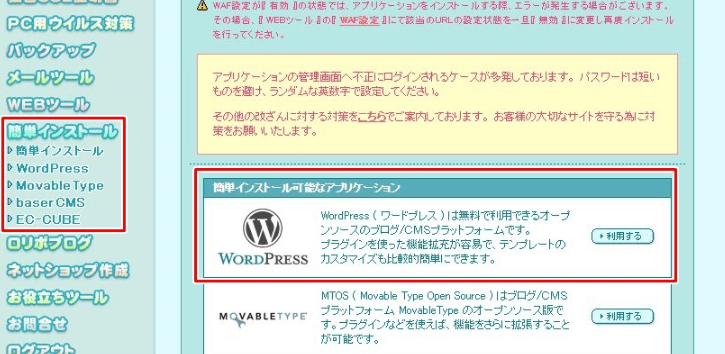
画像のワードプレスの「利用する」を続けてクリック。
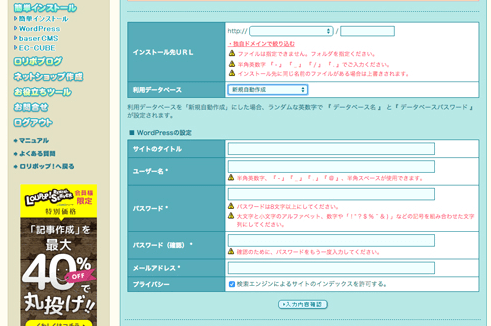
その後ワードプレスサイトの設定画面に移りますので、サイトの情報を入力します。
インストール先URL・・・・取得したドメインを入力します。
サイトのタイトル・・・・タイトルを入力。 (後でサイト名は変えられます。)
ユーザー名・・・サイトの所有者の名前になります。実名の必要はありません。ログイン時に入力する項目でもあります。
パスワード・・・サイトにログインする時に使用します。
以上が主な設定項目の説明です。
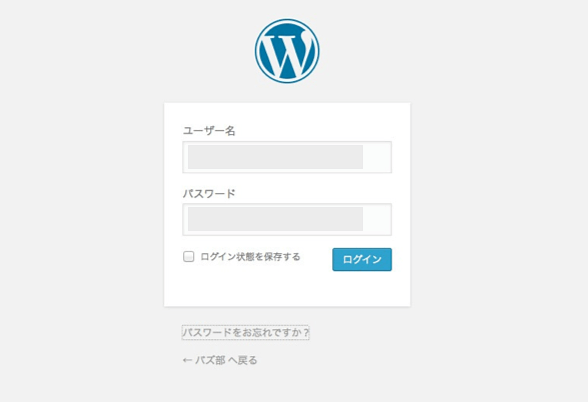
設定後にインストールを行うとその後「ログイン画面」が出てきますので、先ほど設定した、「ユーザー名」及び「パスワード」でログインします。
ワードプレスログイン後にできること。
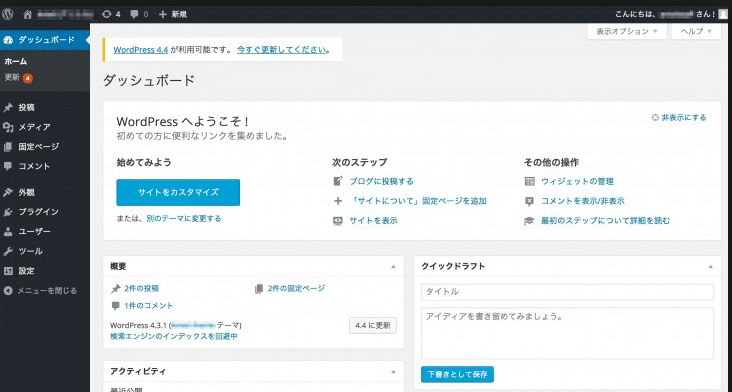
ワードプレスログイン後は上の画像の画面になり、そこで記事を書くことができます。
ワードプレスの主な機能では。
①テンプレートを選ぶ・・・・特に初心者はSEO対策がしてあるテンプレート選んでください。
②ユーザーの設定・・・・ユーザーの情報を設定します。 サイトの説明などを記載します。
③プラグインをインストール・・・プラグインはワードプレスの追加機能です。 ショートコードを使えるようになったり、
記事の人気順に表示させるようにしたり、たくさんの設定を行うことができます。
④画像をダウンロード・・・・画像をダウンロードして記事にはります。
⑤記事を書く・・・・・・記事を書いてサイトにアップロードします。
以上が主な機能となります。
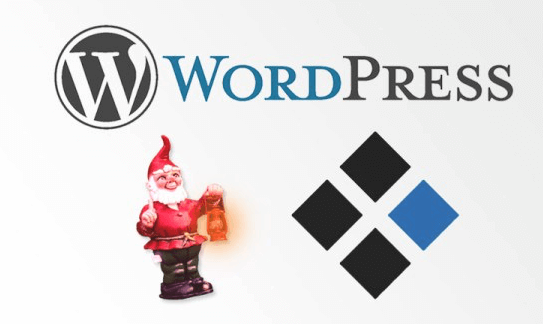

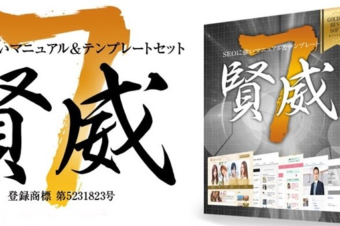




Leave a Reply