ムームードメインで取得した独自ドメインを、ロリポップに設定する方法を解説します。
サイトを作成する時には、まずドメインを取得してそれをサーバーで設定して初めてワードプレス(wordpress)をインストールして記事を書くことができるようになります。
ここで解説する内容は、あらかじめ「ムームードメイン」でドメインを取得した状況での解説になります。
ムームードメインでネームサーバをーを設定
ここではロリポップでドメインを使うことをムームードメインであらかじめ設定します。
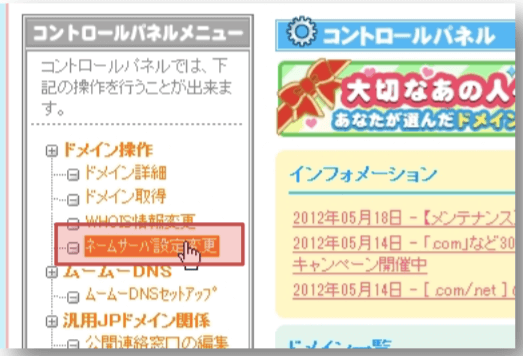
こちらはムームードメインのサイトです。 ログイン後に、コントロールパネルの「ネームサーバを設定する」をクリックします。
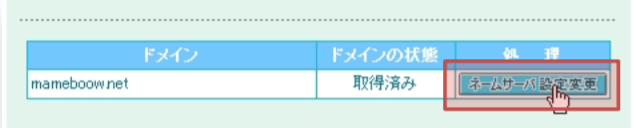
以前取得したドメインのところで「ネームサーバ設定変更」をクリック。
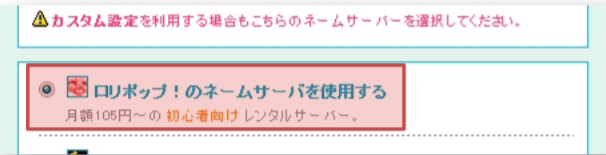
その後「ロリポップのネームサーバを使用する。」をチェック。
このことで、ロリポップでドメインを使いますという設定が終わりました。 その後はロリポップサーバーでドメインを設定します。
ロリポップのサイトはこちらです↓↓
ロリポップサーバーでドメインを設定
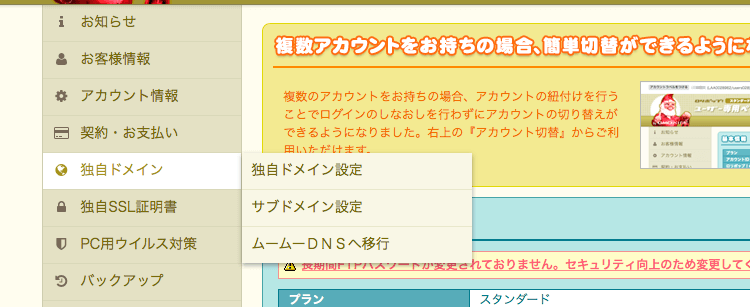
上の画像はロリポップログイン後のトップページになります。
左側のウインドウの「独自ドメイン」➡︎「独自ドメイン設定」をクリックします。
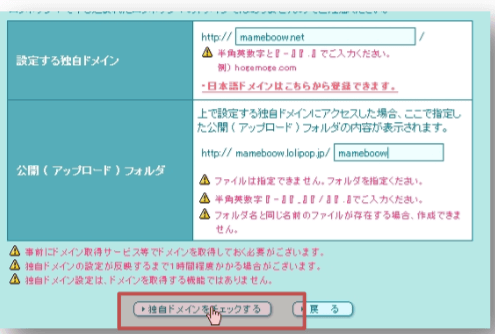
設定する独自ドメインにムームードメインで取得したドメインを入力します。 公開フォルダは適当にドメイン名などを入れてください。
その後画面下のボタンをクリック。

上の画像に進みますので、「設定」をクリック。
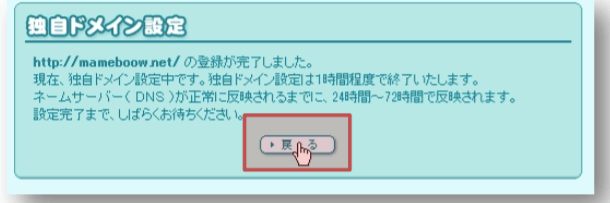
その後上の画面になり、ドメイン設定が完了します。
上の画像にあるように、ドメイン設定は1時間程度、ネームサーバの反映に1日程度かかることになります。
この設定の後、いよいよワードプレスをダウンロードします。
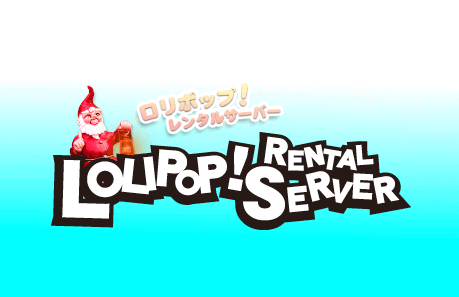


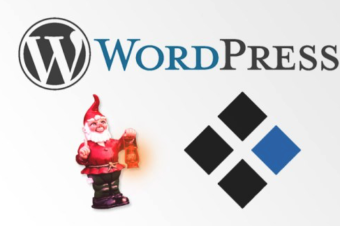



One Response
ロリポップでのワードプレス(Wordpress)インストール方法(手順)を解説 – LNSライフスタイルブログ
[…] ➡︎ロリポップのドメイン設定方法はこちら […]